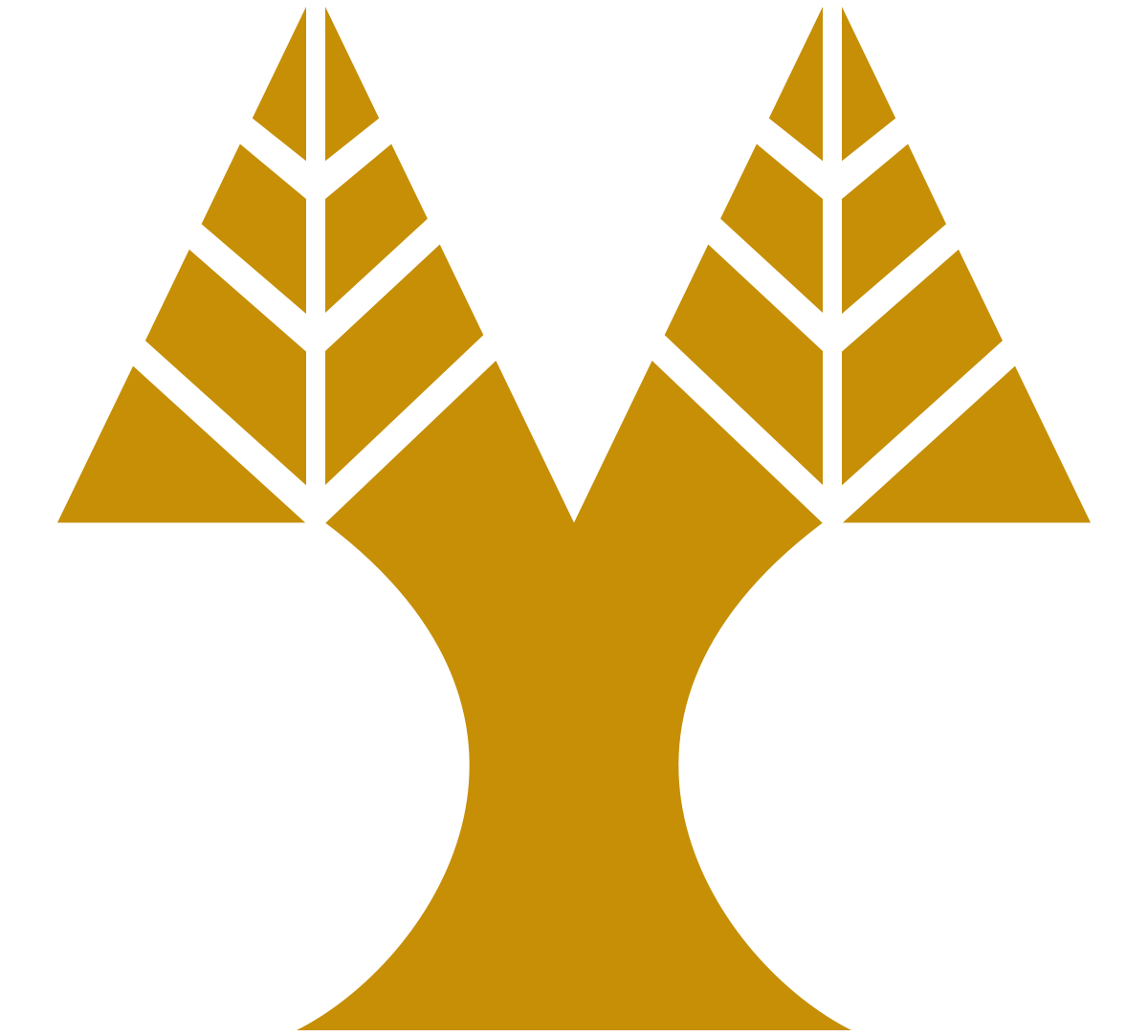Γενικά
Υπάρχουν αρκετές πηγές με πληροφορίες τις οποίες μπορείς να συμβουλευτείς για εύρεση των εγκαταστάσεων υπολογιστών που είναι διαθέσιμες στο Τμήμα. Όλα συμπεριλαμβάνονται σαν επιλογές στην ιστοσελίδα της ΟΤΥ. Πρώτα επισκέψου την ενότητα Οδηγοί Χρηστών. Η περιοχή αυτή περιέχει μια συλλογή από οδηγίες χρήστη και συναλλαγές πληροφοριών για διάφορα θέματα που πλαισιώνουν από γενικές περιγραφές σε πολύ λεπτομερή οδηγίες σε συγκεκριμένα θέματα. Αν δεν ξέρεις από πού να αρχίσεις ή είσαι καινούργιος στο Τμήμα τότε ξεκίνησε από τον Οδηγό Νέων Χρηστών. Αν εργάζεσαι σε ένα από τα εργαστήρια διάβασε επίσης τις οδηγίες για το εργαστήριο. Διάβασε τις Συνήθεις Ερωτήσεις!! Εδώ θα βρεις σύντομές απαντήσεις σε συχνές ερωτήσεις και δείκτες για περισσότερες πληροφορίες. Επισκέψου την περιοχή των Ανακοινώσεων του Helpdesk όπου μπορείς να βρεις τις πιο πρόσφατες πληροφορίες για αλλαγές που έχουν πραγματοποιηθεί ή πραγματοποιούνται. Χρησιμοποιήστε το εργαλείο Αναζήτησης στις ιστοσελίδες του Helpdesk για το θέμα που σε ενδιαφέρει. Εκεί μπορεί να υπάρχουν κάποιες πληροφορίες, ή προβλήματα που να έχουν ήδη λυθεί.
Επέστρεψε όλο τον εξοπλισμό που έχεις δανειστεί. Αν έχεις υπογράψει για αυτά, είναι ανατεθειμένα σε εσένα, επομένως ανάφερε ότι είναι επίσημα επιστραμμένα. Η πολιτική του Πανεπιστημίου είναι ο λογαριασμός του φοιτητή να παραμένει ανοιχτός για δύο επιπλέον χρόνια. Αν παρόλα αυτά θέλεις να κλείσεις τον λογαριασμό τότε τακτοποίησε τα δεδομένα σου για να είναι αποθηκευμένα σε ένα μέσο που μπορείς να τα μεταφέρεις και καθάρισε τις περιοχές δεδομένων. Δώσε ιδιαίτερη σημασία σε δεδομένα που μπορεί να έχεις αποθηκεύσει στο προσωπικό σου σύστημα. Αν θα ήθελες να κρατήσεις τον λογαριασμό σου ανοικτό τότε ενημέρωσε το προσωπικό υποστήριξης ποια είναι τα σχέδια σου ούτως ώστε ο λογαριασμός σου να παραμείνει ανοικτός.
Ιστοσελίδες
Αυτή η διαδικασία ισχύει και για ακαδημαϊκούς, διοικητικό προσωπικό, και σπουδαστές. Χρησιμοποίησε την ακόλουθη διαδικασία για την δημιουργία μιας προσωπικής ιστοσελίδας που είναι προσβάσιμη χρησιμοποιώντας το URL style <server>/~<username>
Για παράδειγμα: http://www.cs.ucy.ac.cy/~username
1. Δημιούργησε έναν υποκατάλογο στο προσωπικό σου κατάλογο (σε UNIX σύστημα) και ονόμασε το: public_html. Η εντολή με την οποία γίνεται αυτό είναι: mkdir ~/public_html . Στη συνέχεια πρέπει να θέσεις τα permissions αυτού του νέου directory σε 755 (rwxr-xr-x , με χρήση της εντολής chmod 755 ~/public_html). Τα ίδια permissions πρέπει να έχουν και όλοι οι υποκατάλογοι που δημιουργείς στη συνέχεια.
2. Δημιούργησε τις σελίδες σου σε αυτόν τον κατάλογο. Για να μπορεί κάποιος να προσπελάσει την σελίδα σου γνωρίζοντας απλά και μόνο το login name σου είναι απαραίτητο να ονομάσεις την home page σου (αρχική σελίδα) ως index.html. Με τον τρόπο αυτό, η σελίδα σου είναι προσπελάσιμη με το URL: http://www.cs.ucy.ac.cy/~username
3. Βεβαιώσου πώς τα αρχεία είναι δημόσια αναγνώσιμα (Η UNIX μορφή άδειας πρέπει να είναι rwxr–r—- σε όλα τα αρχεία. Η MS-Windows μορφή άδειας πρέπει να παρέχει δικαίωμα διαβάσματος από όλους). Μη βάλεις περισσότερο χαλαρές άδειες από τις πιο πάνω. Στον προσωπικό κατάλογο πρέπει να βάλεις άδειες τουλάχιστο rwx..S..x. Βεβαιώσου πως γνωρίζεις τι κάνεις αν δεν ακολουθήσεις τις πιο πάνω άδειες. Από την στιγμή που δίνεις περισσότερο χαλαρές άδειες θα επιτρέψεις σε άλλους χρήστες να βλέπουν και πιθανός να καταστρέψουν την δουλεία σου (όχι μόνο την ιστοσελίδα σου).
ΠΡΟΣΟΧΗ: Οποιοδήποτε αρχείο τοποθετήσετε κάτω από το public_html θα είναι ορατό δημόσια οπότε μην βάζετε εκεί αρχεία τα οποία θέλετε να προφυλάξετε από άλλους χρήστες.
Περισσότερο λεπτομερής περιγραφές των διαθέσιμων εξυπηρετητών, μέθοδοι και συναρτήσεις για την ανάπτυξη ιστοσελίδων είναι διαθέσιμες στο Web Development
Λογισμικό
Περισσότερες λεπτομέρειες για το Microsoft Imagine, ποιοί δικαιούνται και πώς μπορείς να γίνεις μέλος μπορείς να βρείς εδώ.
Το VPN είναι ένα λογισμικό που παρέχει ασφαλή σύνδεση του Η/Υ σου στο δίκτυο του τμήματος. Χρησιμοποιείται για απομακρυσμένη σύνδεση (από το σπίτι) και θα το χρειαστείς για να έχεις πρόσβαση σε υπολογιστές του τμήματος, όπως το εργαστήριο των Unix. Επίσης θα το χρειαστείς για να μπορείς να βλέπεις τα αρχεία του home directory σου από το σπίτι.
Το πρόγραμμα VMAP δίνει την δυνατότητα στα μέλη του Τμήματος να προμηθευτούν λογισμικό της VMware χωρίς χρέωση. Το λογισμικό αυτό σας δίνει την δυνατότητα να τρέχετε ταυτόχρονα περισσότερα από ένα λειτουργικό σύστημα στον υπολογιστή σας με χρήση εικονικών μηχανών.
Πρόσβαση στο πρόγραμμα VMAP δίνεται με την συμπλήρωση του ειδικού εντύπου που βρίσκεται αναρτημένο στην σελίδα της τεχνικής υποστήριξης. Για πρόσβαση ακολουθήστε τον σύνδεσμο που βρίσκεται αναρτημένος στη κεντρική πύλη πληροφοριών του Τμήματος.
MATLAB & Simulink λογισμικό για το Πανεπιστήμιο Κύπρου
Σας ενημερώνουμε ότι το προσωπικό και οι φοιτητές του Πανεπιστημίου Κύπρου μπορούν να αποκτήσουν άμεσα άδειες πρόσβασης στο λογισμικό MATLAB, Simulink και όλα τα συνδεόμενα εργαλεία.
Χρησιμοποιήστε το MATLAB Portal ως αρχική ιστοσελίδα για downloads, μαθησιακά εργαλεία και περισσότερα:
https://www.mathworks.com/academia/tah-portal/university-of-cyprus-40702022.html
Για αναλυτικό βίντεο-οδηγό εγκατάστασης του λογισμικού πατήσετε εδώ.
Λειτουργικά Συστήματα
Από τον Σεπτέμβριο του 2021, αλλάζει ο τρόπος αλλαγής του συνθηματικού. Καταργείται η αλλαγή μέσω linux, windows και της ιστοσελίδας που ίσχυε μέχρι πρότινος.
Η αλλαγή γίνεται είτε μέσω ιστοσελίδας https://iam.ucy.ac.cy/ που διαχειρίζεται η Υ.Π.Υ, είτε σε εξαιρετικές περιπτώσεις μέσω της ΟΤΥΔΕ.
Εάν θέλετε να αλλάξετε τον κωδικό σας, θα επιλέξετε τον σύνδεσμο «Πρόσβαση στη προσωπική σελίδα διαχείρισης του λογαριασμού σας.», θα κάνετε login, και θα επιλέξετε την επιλογή “Change my password”.
Με την αλλαγή του συνθηματικού σας, θα αλλάξει το συνθηματικό στο BannerWeb, σε όλα τα συστήματα της Πληροφορικής (Windows/Linux), ηλεκτρονικό ταχυδρομείο, Moodle κτλ.
Εάν έχετε ξεχάσει τον κωδικό σας, πάλι μέσω της σελίδας https://iam.ucy.ac.cy/, θα επιλέξετε την επιλογή «Ξεχάσατε το συνθηματικό σας;», και θα ακολουθήσετε τα βήματα που σας προτείνονται.
Προσωπικός λογαριασμός και χώρος
Το quota είναι το όριο που έχεις για την αποθήκευση δεδομένων σε συστήματα του τμήματος. Quota έχουν οι φοιτητές του Τμήματος Πληροφορικής ως ακολούθως:
Ηλεκτρονικό ταχυδρομείο (Email)
Έτος Φοίτησης | Όριο Χρήσης |
| Πρώτο | 800 MB |
| Δεύτερο | 800 MB |
| Τρίτο | 1.2 GB |
| Τέταρτο + | 2 GB |
| Μεταπτυχιακοί – PhD | 6 GB |
| Ερευνητές | 8 GB |
| Απόφοιτοι | 2.2 GB |
Προσωπικοί χώροι δεδομένων (home dirs):
Αφορά το U: drive που βλέπετε στα Windows, το οποίο είναι το ίδιο με το /home/students/cs/<path>/<username> του Unix
Έτος Φοίτησης | Όριο |
| Πρώτο | 1.7 GB |
| Δεύτερο | 2.2 GB |
| Τρίτο | 3.2 GB |
| Τέταρτο + | 4 GB |
| Μεταπτυχιακοί – PhD | 4.8 GB |
| Ερευνητές | 20 GB |
| Απόφοιτοι | 1 GB |
| Φοιτητές άλλων τμημάτων | 800 MB |
Windows Profile:
Όλοι οι φοιτητές έχουν περιορισμό στο χώρο που καταλαμβάνει το Windows Profile τους σε 80ΜΒ συνολικά. Αναλυτικά υπάρχει quota στο μέγεθος των: Desktop και My Documents σε 50MB και άλλα 30MB για τον υπόλοιπο χώρο που χρησιμοποιούν τα Windows. (Application Data κλπ)
Printing Quota:
Στην αρχή κάθε ακαδημαϊκού έτους πιστώνεται ο λογαριασμός κάθε φοιτητή με €120,00 για τις ανάγκες εκτύπωσης σημειώσεων και εργασιών. Στη συνέχεια αν χρειαστείτε επιπλέον εκτυπώσεις μπορείτε να πιστώσετε τον λογαριασμό σας επικοινωνώντας με τη γραμματεία του τμήματος. Το ίδιο ισχύει και για φοιτητές άλλων τμημάτων που παρακολουθούν ένα μάθημα στο τμήμα, για τους οποίους όμως ο λογαριασμός πιστώνεται με €4,00.
Πληροφορίες για το θέμα αυτό μπορείτε να βρείτε στο Οδηγό Χρήστη, στην ενότητα “ενεργοποίηση λογαριασμών”.
Μπορώ να λύσω το πρόβλημα με τρεις τρόπους:
1. Εάν είμαι σε ένα από τα διδακτικά εργαστήρια για Linux (B103,103), από το login screen μιας μηχανής πατώ Ctrl+Alt+F1. Μεταφέρομαι σε “text console” βάζω το όνομα χρήστη και τον κωδικό μου. Εκτελώ την εντολή du -hs *. Η εντολή αυτή μου δίνει το μέγεθος κάθε ευρετηρίου και κάθε αρχείου που βρίσκονται στο κεντρικό αρχείο. Έτσι μπορώ να δω το μέγεθος κάθε ευρετηρίου. Μια άλλη περίπτωση είναι να είναι πολύ μεγάλο το ευρετήριο Mozilla .mozilla (ειδικά αν χρησιμοποιείται το Mozilla τακτικά). Μπορώ να δω το μέγεθος του με την εντολή du –hs *. Σε αυτήν την περίπτωση θα πρέπει να εκτελέσω την εντολή rm –rf .mozilla . Εκτελώ την εντολή exit και θα μεταφερθώ στο γραφικό περιβάλλον και δοκιμάζω να κάνω login.
2. Εάν είμαι σε ένα από τα διδακτικά Windows εργαστήρια (Β121, Β123, 101, 201) επιλέγω το U:\ drive και την επιλογή από το Organize → Folder and search options → View → Show hidden files, folders, and drives. Μπορώ να επιλέξω το .mozilla και να το διαγράψω, ή να δω το μέγεθος κάθε ευρετηρίου ξεχωριστά και να το διαγράψω, ή να το μεταφέρω στο windows Documents ή σε usb drive.
3. Εάν είμαι στο σπίτι μπορώ να συνδεθώ σε μια unix μηχανή με ssh και να ακολουθήσω τα βήματα όπως στην περίπτωση 1, για να δω το μέγεθος των ευρετηρίων/αρχείων και να διαγράψω αναλόγως.
Καταρχάς μην σβήσεις τον υπολογιστή. Με αυτό τον τρόπο οι αλλαγές που έχεις κάνει στο profile σου, καθώς και νέα files που δημιούργησες δεν θα αποθηκευτούν!
1ο Βήμα: Δημιουργούνται πολλά και μεγάλα files όταν τρέχεις κάποια προγράμματα, τα οποία καλό είναι να διαγράφεις από το profile σου.
Θα τα βρείς στο C:\Documents and Settings\<username>\Application Data (Windows XP) ή στο C:\Users\<username>\AppData (Windows 7)
To Application Data είναι hidden και για να το δεις, μέσα από οποιοδήποτε folder πήγαινε στο: Tools Organize → Folder and search options → View → Show hidden files, folders, and drives
Αν χρησιμοποιείς συγκεκριμένα settings για κάποια από τις εφαρμογές που εμφανίζονται στο Application Data, καλύτερα να μην διαγράψεις το folder της συγκεκριμένης εφαρμογής. Πχ αν έχεις bookmarks στον Firefox, site στο Macromedia, saved sessions στο XWin κλπ.
2ο Βήμα: Διάγραψε στο profile σου τα .eclipse, .java, .borland κοκ, αν βέβαια δεν χρησιμοποιείς πλέον τις εφαρμογές αυτές.
3ο Βήμα: Εάν έχεις ολοκληρώσει το μάθημα της Oracle, διέγραψε το folder Oracle Jar Cache.
4ο Βήμα: Εάν δεν μπορείτε να λύσετε το πρόβλημα τότε χρησιμοποιείστε το Helpdesk (εργαλείο ηλεκτρονικής βοήθειας) για να στείλετε το πρόβλημα στην ΟΤΥ ή για να ζητήσετε να σας δημιουργήσουν καινούργιο profile.
Αρχικά πρέπει οπωσδήποτε να συνδεθείτε με το VPN. Στη συνέχεια χρησιμοποιείστε πρόγραμμα FTP (π.χ. FileZilla) ή SCP (πχ. WinSCP) και συνδεθείτε στο port 22 σε οποιαδήποτε μηχανή Linux χρησιμοποιώντας το username και το password σας στο τμήμα.
Εκτυπώσεις
Πρώτα απó óλα βεβαιώσου ότι χρησιμοποιείς τον ορθό οδηγό (driver). Στη συνέχεια από τις ιδιότητες του εκτυπωτή (printer properties) επέλεξε την ρύθμιση διπλή όψης (double/both sided).
Δίκτυο
Το Τμήμα διαχειρίζεται το ασύρματο δίκτυο υπολογιστών ανοικτής πρόσβασης, με κωδικό αναγνώρισης cs-wifi. Το δίκτυο είναι προσβάσιμο από τα κτίρια στα οποία στεγάζεται το τμήμα. Περισσότερες οδηγίες σύνδεσης θα βρείτε στον σύνδεσμο αυτό όπου θα πρέπει να ανοίξεται τον οδηγό χρήσης για ασύρματα δίκτυα.
Σημειώνεται ότι τα ασύρματα δίκτυα με κωδικό αναγνώρισης newcampus και ucy-wifi είναι υπό την διαχείριση της Υπηρεσίας Πληροφορικών Συστημάτων και για απόκτηση πρόσβασης σε αυτά χρειάζεται είτε η συμπλήρωση εντύπου για καταγραφή του υπολογιστή στην υπηρεσία αυτή, είτε η εισαγωγή των συνθηματικών των χρηστών. Για οποιαδήποτε προβλήματα σχετικά με τα δίκτυα newcampus και ucy-wifi οι χρήστες πρέπει να απευθύνονται στην ΥΠΣ.
Yπηρεσίες
Τα περισσότερα από τα συστήματα Unix είναι συγχρονισμένα αυτόματα μέσω του Network Time Protocol (η NTP είναι υπηρεσία για εξωτερικά σταθερά ρολόγια). Μπορείς εύκολα να συγχρονίσεις το ρολόι του υπολογιστή σου πηγαίνοντας στην NTP ιστοσελίδα της υπηρεσίας. Πρόσεξε πώς αυτό είναι μιας στιγμής συγχρονισμού που θα χρειαστεί να επαναλαμβάνεται κάθε στιγμή που εντοπίζεις πώς η ώρα στην μηχανή σου δεν είναι η πραγματική.
Για να αποκτήσει κάποιος χρήστης πρόσβαση σε μια βάση δεδομένων θα πρέπει να συμπληρώσει το έντυπο “Αίτηση δημιουργίας ιστοχώρου για μελέτες/συνέδρια” το οποίο μπορεί να το εκτυπώσει και να το προσκομίση στην Ομάδα Τεχνικής Υποστήριξης (έντυπα). Στην αίτηση θα πρέπει να δηλωθούν τα εξής:
1. Ο τύπος της βάσης (MySQL, Oracle, ή MS_SQL)
2. Το όνομα της βάσης
3. Το επιθυμητό όνομα χρήστη (username) που θα έχει πρόσβαση στην βάση
4. Έναρξη και λήξη του προγράμματος/συνεδρίου
Στις περιπτώσεις που το αίτημα κατατίθεται από φοιτητή ή ερευνητή τότε η απαίτηση για την δημιουργία της βάσης πρέπει να υποστηριχτεί και από τον ακαδημαϊκό ο οποίος είναι υπεύθυνος για το συγκεκριμένο έργο/ιστοσελίδα/μάθημα.
https://svn.cs.ucy.ac.cy/repos/reponame
- trunk – όπου υπάρχει η τρέχον εκδοση που αναπτύσσεται
- branches – όπου μπορούμε να δημιουργίσουμε παρακλάδι του κώδικα για κάποιο ειδικό λόγο
- tags – εδώ μπορούμε να κρατάμε παλεότερες σταθερές εκδόσεις
Windows: TortoiseSVN
Από το κατάλογο από όπου εργαζόμαστε.
- Περιεχόμενα αποθετηρίου: right click -> TortoiseSVN -> Repo-bowser
URL: https://svn.cs.ucy.ac.cy/repos/reponame
OK - Αρχικοποίηση αποθετηρίου: right click -> SVN Checkout
URL of repository: https://svn.cs.ucy.ac.cy/repos/reponame
Checkout directory: Fully recursive
OK - Κατέβασμα αλλαγών που έχουν γίνει στο αποθετήριο απο κάποιους: right click -> SVN Update
- Ανέβασμα αλλαγών που έκανες: right click -> SVN Commit..
Choose what to upload and click OK - Προβολή αλλαγών μεταξύ του αποθετηρίου όπου δουλεύουμε και του απομακρυσμένου: right click -> TortoiseSVN -> Check for modifications
Choose items to show Check repository - Για add/delete/move/copy/mkdir στο κατάλογο που εργάζεσται: right click -> New Folder or Text Document
right click -> TortoiseSVN -> Add
right click -> TortoiseSVN -> Delete - Αποθήκευση σταθερής εκδοσης (TAG): right click -> TortoiseSVN -> Branch/tag..
To path: /tags/<version??>
OK - Επιστροφή σε παλεότερη έκδοση: right click -> TortoiseSVN -> Revert..
https://svn.cs.ucy.ac.cy/repos/reponame
- trunk – where current development is going-on
- branches – where we can branch an application for specific reasons
- tags – where we keep older stable versions
Linux: SVN commands
From the working directory.
- Περιεχόμενα αποθετηρίου: svn list https://svn.cs.ucy.ac.cy/repos/reponame
- Αρχικοποίηση αποθετηρίου: svn checkout https://svn.cs.ucy.ac.cy/repos/reponame/trunk
- Κατέβασμα αλλαγών που έχουν γίνει στο αποθετήριο απο κάποιους: svn update https://svn.cs.ucy.ac.cy/repos/reponame/trunk
- Ανέβασμα αλλαγών που έκανες: svn commit To see the difference between the working copy and the repo: svn diff
- Για add/delete/move/copy/mkdir στο κατάλογο που εργάζεσται: svn add/delete/move/copy/mkdir
- Αποθήκευση σταθερής εκδοσης (TAG): svn copy https://svn.cs.ucy.ac.cy/repos/reponame/trunk https://svn.cs.ucy.ac.cy/repos/reponame/tags/Version-?? -m “Tagging the 0.7 release of the ?? project.”