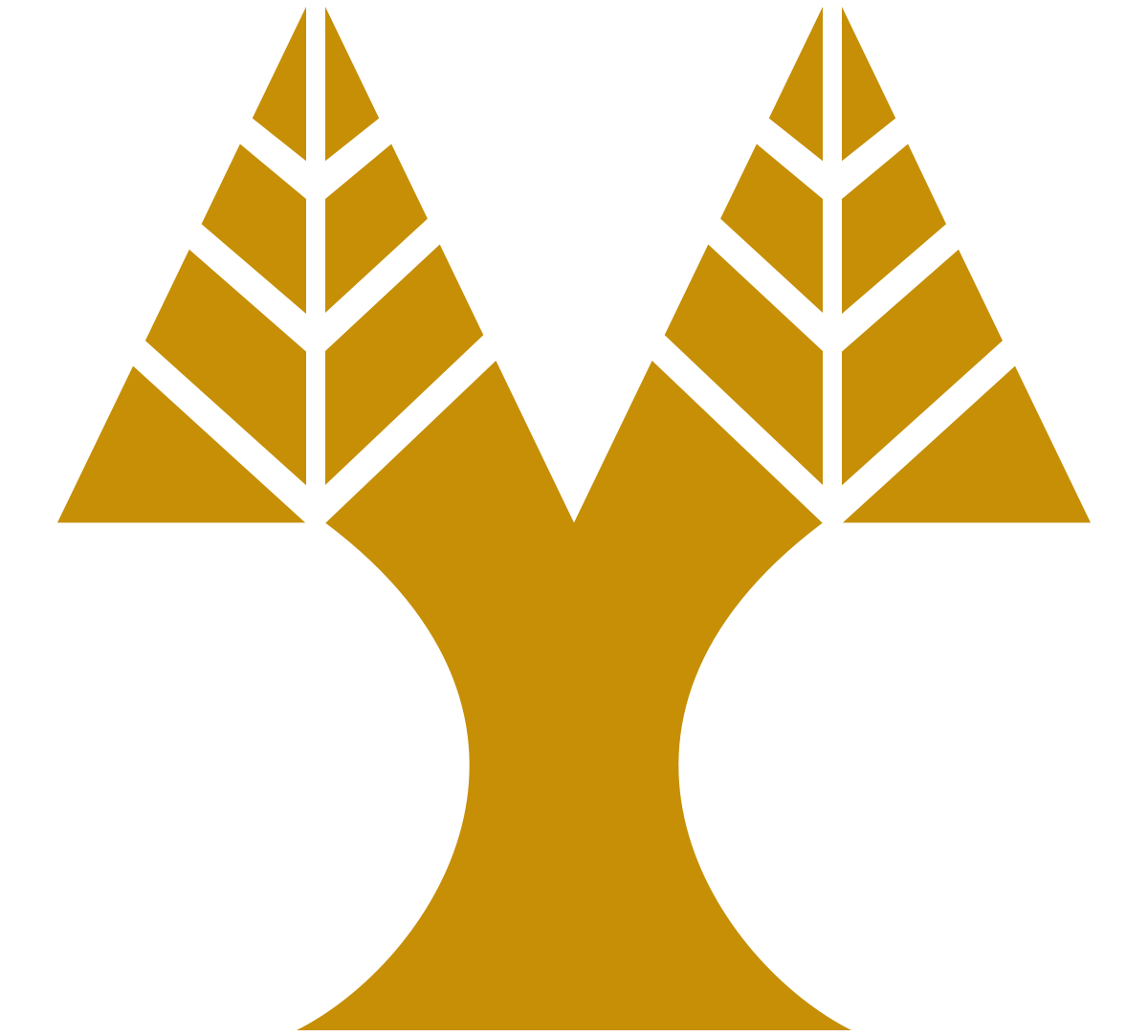Generally
There are several sources of information that you can consult to find the computer facilities available in the Department. All are included as options on the OTY website. First visit the User Guides section . This area contains a collection of user guides and transaction information on various topics ranging from general descriptions to very detailed instructions on specific topics. If you don’t know where to start or you are new to the Department then start with the New User Guide. If you are working in one of the labs also read the instructions for the lab. Read the Frequently Asked Questions!! Here you will find short answers to frequently asked questions and pointers to more information. Visit the Helpdesk Announcements area where you can find the latest information on changes that have taken place or are taking place. Use the Search tool on the Helpdesk websites for the topic you are interested in. There may be some information there, or problems that have already been solved.
Return all borrowed equipment. If you have signed for them, they are assigned to you, so indicate that they are officially returned. It is the University’s policy that a student’s account remain open for two additional years. If you still want to close the account then arrange your data so that it is stored on a medium that you can transfer and clear the data areas. Pay special attention to data you may have stored on your personal system. If you would like to keep your account open then let the support staff know what your plans are so that your account remains open.
Websites
This process also applies to academics, administrative staff, and students. Use the following procedure to create a personal web page that can be accessed using the URL style <server>/~<username>
For example: http://www.cs.ucy.ac.cy/~username
1. Create a subdirectory in your home directory (on a UNIX system) and name it: public_html. The command to do this is: mkdir ~/public_html . Then you need to set the permissions of this new directory to 755 (rwxr-xr-x, using the command chmod 755 ~/public_html). All the subdirectories you create afterwards must have the same permissions.
2. Create your pages in this directory. In order for someone to access your page knowing only your login name, it is necessary to name your home page as index.html. In this way, your page is accessible with the URL: http://www.cs.ucy.ac.cy/~username
3. Make sure the files are publicly readable (UNIX permission format must be rwxr–r—- on all files. MS-Windows permission format must grant read by all). Do not put more loose permissions than above. In the personal directory you must put at least rwx..S..x permissions. Make sure you know what you’re doing if you don’t follow the above permissions. Since you give more loose permissions you will allow other users to see and potentially destroy your work (not just your website).
CAUTION: Any file you put under public_html will be publicly visible so don’t put files there that you want to protect from other users.
More detailed descriptions of available servers, methods and functions for web development are available at Web Development
Software
More details about Microsoft Imagine, who is eligible and how you can become a member can be found here.
VPN is a software that provides a secure connection of your PC to the department’s network. It is used for remote connection (from home) and you will need it to access computers in the department, such as the Unix lab. You will also need it to be able to view your home directory files from home.
The VMAP program enables Department members to obtain VMware software at no charge. This software enables you to run more than one operating system on your computer at the same time using virtual machines.
Access to the VMAP program is given by completing the special form posted on the technical support page. To access, follow the link posted on the Department’s central information portal.
MATLAB & Simulink software for the University of Cyprus
Please be advised that staff and students of the University of Cyprus can obtain direct access licenses to MATLAB, Simulink and all related tools.
Use the MATLAB Portal as your home page for downloads, learning tools, and more:
https://www.mathworks.com/academia/tah-portal/university-of-cyprus-40702022.html
For a detailed video guide to installing the software, click here.
Operating Systems
From September 2021, the way to change the password changes. The change via linux, windows and the website that was valid until now is removed.
The change is made either through the website https://iam.ucy.ac.cy/ managed by the UCY, or in exceptional cases through the OTYDE. If you want to change your password, select the link ” Access to your personal account management page», you will login , and select the option “ Change my password ”.
By changing your password, the password will be changed in BannerWeb , in all IT systems ( Windows / Linux ), e-mail, Moodle , etc.
If you have forgotten your password, again through the page https://iam.ucy .ac.cy/ , you will select the option ” Forgot your password ? ” “, and you will follow the steps suggested to you.
Personal account and space
A quota is the limit you have for storing data in the department’s systems. The students of the Department of Informatics have quotas as follows:
Year of study | Usage Limit |
| First | 800MB |
| Secondly | 800MB |
| Third | 1.2 GB |
| Fourth + | 2GB |
| Masters – PhD | 6 GB |
| Researchers | 8GB |
| Graduates | 2.2 GB |
Personal data spaces (home dirs):
It refers to the U: drive you see on Windows, which is the same as Unix’s /home/students/cs/<path>/<username>
Year of study | Limit |
| First | 1.7 GB |
| Secondly | 2.2 GB |
| Third | 3.2 GB |
| Fourth + | 4GB |
| Masters – PhD | 4.8 GB |
| Researchers | 20 GB |
| Graduates | 1 GB |
| Students of other departments | 800MB |
Windows Profile:
All students have a Windows Profile space limit of 80MB in total. In detail, there is a quota on the size of: Desktop and My Documents at 50MB and another 30MB for the rest of the space used by Windows. (Application Data etc)
Printing Quota:
At the beginning of each academic year, each student’s account is credited with €120.00 for the needs of printing notes and assignments. Then if you need additional prints you can credit your account by contacting the department’s secretariat. The same applies to students from other departments who attend a course in the department, but for whom the account is credited with €4.00.
Information on this topic can be found in the User Guide , in the “account activation” section.
I can solve the problem in three ways:
1. If I am in one of the teaching labs for Linux (B103,103), from the login screen of a machine I press Ctrl+Alt+F1. I am transferred to “text console” I put my username and password. I run the command du -hs *. This command gives me the size of every index and every file in the master file. So I can see the size of each index. Another case is that the Mozilla .mozilla index is too large (especially if Mozilla is used regularly). I can see its size with the command du –hs *. In this case I should run the command rm –rf .mozilla . I execute the exit command and I will be taken to the GUI and try to login.
2. If I am in one of the teaching Windows labs (B121, B123, 101, 201) I select the U:\ drive and the option from Organize → Folder and search options → View → Show hidden files, folders, and drives. I can select the .mozilla and delete it, or see the size of each directory individually and delete it, or move it to windows Documents or a usb drive.
3. If I’m at home I can connect to a unix machine with ssh and follow the steps as in case 1, to see the size of the indexes/files and delete accordingly.
First, don’t turn off the computer. In this way, the changes you have made to your profile, as well as new files you have created, will not be saved!
1st Step: Many large files are created when you run some programs, which you should delete from your profile.
You will find them in C:\Documents and Settings\<username>\Application Data (Windows XP) or C:\Users\<username>\AppData (Windows 7)
Application Data is hidden and to see it, from any folder go to: Tools Organize → Folder and search options → View → Show hidden files, folders, and drives
If you use specific settings for some of the applications that appear in Application Data, it is better not to delete the folder of the specific application. For example, if you have bookmarks in Firefox, sites in Macromedia, saved sessions in XWin, etc.
2nd Step: Delete .eclipse, .java, .borland cookies from your profile, if of course you no longer use these applications.
3rd Step: If you have completed the Oracle course, delete the Oracle Jar Cache folder.
4th Step: If you cannot solve the problem then use the Helpdesk (electronic help tool) to send the problem to OTY or to ask them to create a new profile for you.
You must first connect to the VPN. Then use an FTP program (eg FileZilla) or SCP (eg WinSCP) and connect to port 22 on any Linux machine using your username and password in the section.
First of all make sure you are using the correct driver. Then from the printer properties (printer properties) choose the double sided setting (double/both sided).
Network
The Department manages the open access wireless computer network, named cs-wifi. The network is accessible from the buildings in which the department is housed. More connection instructions can be found at this link which should open the user guide for wireless networks.
It is noted that the wireless networks with identification code newcampus and ucy-wifi are under the management of the Information Systems Service and to gain access to them it is necessary either to fill out a form to register the computer in this service, or to enter the user’s passwords. For any problems related to the newcampus and ucy-wifi networks, users should contact the Office of Public Affairs.
Services
Most Unix systems are automatically synchronized via the Network Time Protocol (NTP is a service for external fixed clocks). You can easily synchronize your computer’s clock by going to the NTP website of the service. Notice how this is a moment of synchronization that will need to be repeated every time you detect that the time on your machine is not the real one.
In order to gain access to a database, a user must fill in the form ” Request to create a website for studies/conferences ” which can be printed and presented to the Technical Support Team ( forms ). The following must be stated in the application:
1. The type of database (MySQL, Oracle, or MS_SQL)
2. The base name
3. The desired user name (username) that will have access to the database
4. Start and end of the program/conference
In cases where the request is submitted by a student or researcher, then the requirement to create the database must also be supported by the academic who is responsible for the specific project/website/course.
In order to gain access to a database, a user must fill in the form ” Request to create a website for studies/conferences ” which can be printed and presented to the Technical Support Team ( forms ). The following must be stated in the application:
1. The type of database (MySQL, Oracle, or MS_SQL)
2. The base name
3. The desired user name (username) that will have access to the database
4. Start and end of the program/conference
In cases where the request is submitted by a student or researcher, then the requirement to create the database must also be supported by the academic who is responsible for the specific project/website/course.
Instructions to connect to SQL Server can be found in the guides , specifically in the Database Development guide
You can also find more information at this link.
https://svn.cs.ucy.ac.cy/repos/reponame
- trunk – where the current build is located
- branches – where we can branch the code for some special reason
- tags – here we can keep older stable versions
Windows: TortoiseSVN
From the directory we work from.
- Repository contents: right click -> TortoiseSVN -> Repo-bowser
URL: https://svn.cs.ucy.ac.cy/repos/reponame
OK - Initialize repository: right click -> SVN Checkout
URL of repository: https://svn.cs.ucy.ac.cy/repos/reponame
Checkout directory: Fully recursive
OK - Download changes made to the repository by others: right click -> SVN Update
- Upload changes you made: right click -> SVN Commit..
Choose what to upload and click OK - View changes between the repository where we work and the remote one: right click -> TortoiseSVN -> Check for modifications
Choose items to show Check repository - To add/delete/move/copy/mkdir to working directory: right click -> New Folder or Text Document
right click -> TortoiseSVN -> Add
right click -> TortoiseSVN -> Delete - Save stable version (TAG): right click -> TortoiseSVN -> Branch/tag..
To path: /tags/<version??>
OK - Revert to an older version: right click -> TortoiseSVN -> Revert..
https://svn.cs.ucy.ac.cy/repos/reponame
- trunk – where current development is going-on
- branches – where we can branch an application for specific reasons
- tags – where we keep older stable versions
Linux: SVN commands
From the working directory.
- Repository contents: svn list https://svn.cs.ucy.ac.cy/repos/reponame
- Initialize repository: svn checkout https://svn.cs.ucy.ac.cy/repos/reponame/trunk
- Download changes made to the repository by some: svn update https://svn.cs.ucy.ac.cy/repos/reponame/trunk
- Upload changes you made: svn commit To see the difference between the working copy and the repo: svn diff
- To add/delete/move/copy/mkdir to the working directory: svn add/delete/move/copy/mkdir
- Stable version repository (TAG): svn copy https://svn.cs.ucy.ac.cy/repos/reponame/trunk https://svn.cs.ucy.ac.cy/repos/reponame/tags/Version- ?? -m “Tagging the 0.7 release of the ?? project.”